Photoshop - Working with Layers
The layer palette to the right shows the various layers used in creating the content header shown directly above. The layers that are visible are indicated by the "eye" on the far left of the layers in the palette. In this study guide you will learn how to create, duplicate, select, group, hide/show, move, merge and flatten image layers. The advantage of assigning various parts of a document to layers is that you can edit them individually; maybe some text on one layer, a silhouetted shape on another, and an overall background image behind. An image can contain only one Background (note the uppercase "B"), which is always fully opaque, but you can add as many layers as you like. Unlike the Background, a layer can contain partially or fully transparent areas. By default, transparent areas on a layer are represented by a checkerboard pattern, like layer 2 and layer 3 in the layer palette on the right. |
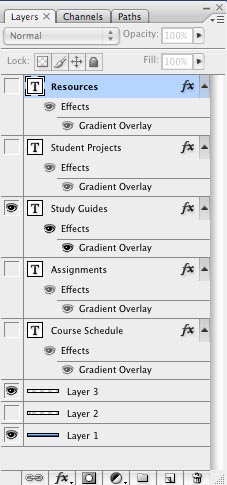 |
Creating Layers
If you choose Background Contents: White or Background Color as you create a new document (File> New), the bottommost tier of the image will be the Background.
If you choose Background Contents: Transparent instead, the first tier will be a layer, and the document won't contain a Background.
Layers are controlled via the Layers palette (Window> Layers). The Background, if present, is always listed at the bottom. When you paste a selection, create type with the Horizontal or Vertical Type tool, or create a shape, a new layer is created automatically for you. You can also create new, blank image layers yourself. You may add as many layers to a file as available memory and storage allow.
To create a Layer:
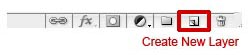
Do either of the following:
To create a layer with Opacity and Fill percentages of 100% and Normal mode, click the New Layer button at the bottom of the Layers palette and skip the remaining steps.
To choose options for the new layer as you create it, Alt-click/Option-click the New Layer button at the bottom of the Layers palette; or press Ctrl-Shift-N/Cmd-Shift_N. The New Layer dialog box opens. Follow the remaining steps.
1. Change the layer Name.
2. Click OK. The new layer will appear directly above the previously selected layer.
To duplicate a Layer:
Do any of the following:
Click a layer or layer group, then press Ctrl-J/ Cmd-J.
Drag a layer, layer group, or the Background over the New Layer button at the bottom of the Layers palette. The duplicate will appear above the original.
Right-click/Control-click a layer, layer group, or the Background and choose Duplicate Layer
or Duplicate Group, change the name in the "As" field for the duplicate, if desired, then click OK.
To rename any layer, double-click the layer name on the palette, type the new name, then press Enter/Return.
When you duplicate a layer, any layer mask and/or effects on that layer will be duplicated, too. If you duplicate a Smart Object layer, any Smart Filters on that layer will also be duplicated.
There are many things you can do to a layer that you can't do to the Background. For example, you can't move the Background upward in the layer stack; change its blending mode, opacity percentage, or fill percentage; attach a mask to it; or embellish it with layer effects. You can, however, convert the Background into a layer, at which time it will adopt all the normal layer functions.
To convert the Background into a Layer:
Do either of the following:
Alt-double-click/Option-double-click the Background on the Layers palette to turn it into a layer without choosing options.
Double-click the Background on the Layers palette.
The New Layer dialog box opens.
Type a new Name, choose a Color for the area behind the visibility icon (the eye) on the palette, if desired, choose a Mode, choose an Opacity percentage, then click OK.
If you need to create a Background for a file that doesn't have one, you can convert any existing layer into the Background.
To convert a Layer into the Background:
Click a layer.
Choose Layer> New> Background from Layer. The new Background will appear at the bottom of the stack on the Layers palette.
Selecting Layers
Selecting layers Get in the habit of remembering to select the layer(s) you want to work on before making changes to your document. The currently selected layer or layer group has a blue highlight, and the name of that layer or layer group is listed in the title bar of the document window.
To select layers via the Layers palette:
Do one of the following:
To select a layer or layer group, click either the layer thumbnail or the area to the right of the layer or group name.
To select multiple layers, click a layer, then Shift-click the last in a series of consecutively listed layers, or Ctri-click/Cmd-click individual layers (Ctri-click/Cmd-click to deselect individual layers).
To select all the layers in your document (but not the Background), choose Select> All Layers (Ctri -AI t/Cmd-Option).
To select all layers of a similar kind, such as all image layers, shape layers, or adjustment layers, right-click/Control-click one of the layers in the desired category and choose Select Similar Layers.
To select a layer or layer group with the Move tool:
Choose the Move tool (V)
Do either of the following:
Right-cIick/Control-cIick in the document window and choose a layer or layer group name on the context menu.
(Ctrl-right-click/ Cmd-Control-click with any other tool selected.)
Only layers containing nontransparent pixels under the pointer will be listed on the context menu.
Check Auto-Select on the Move tool Options bar, choose Group or Layer, then click any visible pixels in the document window.
Restacking Layers
To restack layers:
Drag a layer or group name upward or downward on the palette, and release the mouse when a dark horizontal line appears in the desired location.To move the Background upward on the list, you must convert it into a layer first. Y
ou can't stack any layers below the Background.
You can also restack a selected layer by choosing a command on the Layer> Arrange submenu.
Working with Layer groups
Layer groups are to layers what folders are to files: they allow you to collect, label, and organize. By using layer groups, you can shorten the list of names on the palette, which makes for less scrolling up and down. Groups can be nested inside other groups, up to five levels deep.
In addition to being handy for tidying up, by putting layers in a group, you can move, rotate, scale, duplicate, restack, lock/unlock, and hide/ show them simultaneously.
Any adjustment layer, blending mode (except for Pass Through), or opacity percentage that you apply to a group will affect just the layers within that group. A layer mask, when applied to a layer group, will affect all the layers in that group.
To create a layer group:
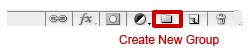
Do either of the following:
To create a group without choosing settings for it, click the layer above which you want the group to appear, then click the New Group button at the bottom of the Layers palette.
To choose settings for the group as you create it, Alt-click/Option-click the New Group button or choose New Group from the palette menu, change the Name, Color, blending Mode, or Opacity setting for the new group, if desired; then click OK.
On the Layers palette, drag layers into the new layer group. Release the mouse when the dark drop zone rectangle appears.
Moving layers out of a group
To move a layer out of a group, drag the layer above or below any layer outside the group.
To move a layer to another group, drag it over the group name or icon.
If you end up with an empty group folder that you want to delete, expand it to make sure it's truly empty, then drag it onto the Delete Layer button.
To rename a layer or layer group:
Double-click a layer or layer group name on the Layers palette.
Type a new name.
Press Enter/Return or click away from the name.
Deleting Individual Layers
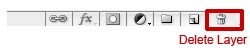
To delete a layer:
Do either of the following:
On the Layers palette, click a layer. Click the Delete Layer button, then click Yes; or to bypass the prompt, Alt-click/Option-click the Delete Layer button.
Right-click/Control-click the layer you want to delete, choose Delete Layer from the context menu, then click Yes.
Change your mind? Choose Edit> Undo or click the prior state on the History palette.
Hiding/showing layers
By hiding layers you're not currently working on, you remove them as a visual distraction. Only visible layers will print.
To hide or show layers:
Do one of the following:
To hide a layer or layer group, click the visibility icon (the eye) on the Layers palette. Click there again to redisplay the layer or layer group.
To hide or show multiple layers, drag upward or downward in the visibility column.
To hide or show all layers except the one you click on, Alt-click/Option-click a visibility icon or right-click/Control-click in the visibility column and choose Show/Hide all other layers.
Merging Layers
The merge commands-Merge Down, Merge Layers, and Merge Visible-merge two or more selected layers into one layer (the bottommost of the selected layers). You can apply any of these commands periodically during the editing process, both to reduce the file size of your document and to keep the Layers palette from getting overly cluttered. The Flatten Image command is normally used as a final step before outputting a file.
To merge layers:
Do one of the following:
Click the upper layer of two layers you want to merge.A The bottom layer must be an image layer.
Ctrl-click/Cmd-click nonconsecutive layers. The layers can be solo, in a group, or a combination thereof.
Click a group. All the layers in the group will be merged.
You can merge an image layer with an adjustment layer, shape layer, or editable type layer. When a type or shape layer is merged, it becomes rasterized.
Do either of the following:
Right-click/Control-click the selected layer and choose Merge Down; or choose Merge Layers if multiple layers are selected; or choose Merge Group if you selected a group.
Press Ctrl-E/Cmd-E
If the underlying layer contains a layer mask, an alert dialog box will appear; click Preserve or Apply, as you wish.
If you merged a group, the group icon will disappear from the palette.
The Merge Visible command merges all the currently visible layers into the currently selected layer but doesn't discard hidden layers. By hiding the layers you don't want to merge before choosing this command, you can control which ones will be merged.
To merge only visible layers:
Make sure only the layers you want to merge are visible (have eye icons) and hide any layers (including the Background, if desired) that you don't want to merge.
Click anyone of the layers or layer groups to be merged. A Note: If you merge an editable type layer, shape layer, or adjustment layer, it will no longer be editable.
Right·click/Control·click one of the layers and choose Merge Visible (CtrI·Shift·E/ Cmd·Shift·E).
The commands in the following instructions copy and merge ("Stamp") two or more selected layers into one new layer in one easy step, while preserving the original, separate layers. If you want to test out some edits (e.g., filters, transformations) on multiple layers instead of just one layer, use one of these commands first, then apply your edits to the merged layer.
To copy and merge layers:
CtrI·click/Cmd·click the layers you want to merge.
Do either of the following:
Hold down AIt/Option as you choose Merge Layers from the palette menu (don't release the mouse until you see the new layer appear on the palette). The new layer name will contain the word "(merged)" and the latest state on the History palette will be "Stamp Layers."
To copy only visible layers, hold down Alt/ Option as you choose Merge Visible from the palette menu.
Flattening layers
Aside from conserving storage space, the main reason for flattening all the layers in a file is to prepare it for output or export. At the present time, the only formats that support multiple layers are Photoshop PDF, Photoshop, Large Document Format, and TIFF. Some applications can read such files, but if the application you're exporting your file to does not, you'll have to either flatten it 6r save a flattened copy of it using File> Save As. The Save As method (which we use) preserves the layered version of the file so you can overwork it to death at a later time.
To save a flattened copy of a file:
Choose File> Save As. The Save As dialog box opens.
Do all of the following:
Change the file name. Check As a Copy. Uncheck Layers.
Choose from the File Type/Format menu.
Click Save.
Note: The layered version will remain open.
The File> Scripts> Export Layers to Files script saves each layer in a document to a separate file.
If you're the cocky sort and you're sure your image is totally done, finis, you can use the Flatten Image command instead of saving a flattened copy. This command merges the currently visible layers into the bottommost visible layer-and discards hidden layers.
To flatten layers:
Make sure all the layers and layer groups you want to flatten are visible (have eye icons). It doesn't matter which layer is selected. The file in figure A contains an adjustment layer, a layer style, and a layer mask, all of which, in addition to the type layer and image layers, the Flatten Image command will rasterize, apply to the image, and flatten.
Right-click/Control-click any layer name and choose Flatten Image. If the file contains any hidden layers, an alert dialog box will appear; click OK.
Any formerly transparent areas in the bottommost layer will now be white.

