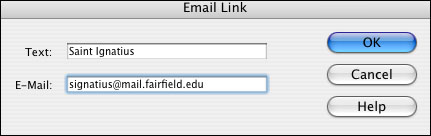Establishing Links
Types of LinksA hyperlink or link, is a connection that redirects you to another page within a website, another part of the same page, or to another website, when you click on it. You can assign a link to a text, to an image, or to part of an image. There are different types of access paths when you are defining a link.
|
Creating Links
The easiest way to create a link is through the properties inspector. To do this you have to select the text or the object which is going to be used as a link, and then you must establish the Link in the inspector, which will be an absolute reference, so it must contain HTTP://
Another way to create a link is through the Insert menu, and then selecting the Hyperlink option. It's possible to create empty links, they can be useful when you use behaviors, etc. You just need to write in Link only the # symbol.
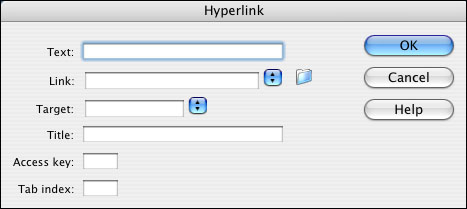
- Text: In the Text text box, enter the text to appear as a hyperlink in the document.
- Link: In the Link text box, enter the name of the file to link to, or click the folder icon to browse to and select the file.
- Target: In the Target pop-up menu, select the window in which the file should open in the Target text box.
The names of all the frames you've named in the current document appear in the pop-up list. If you specify a frame that doesn't exist, when the document opens in a browser, the linked page loads into a new window that has the name you specified. - Title: In the Title text box, enter a title for the hyperlink.
- Access key: In the Access Key text box, enter a keyboard equivalent (one letter) to select the hyperlink in the browser.
- Tab: In the Tab Index text box, enter a number for the tab order.
Email Links
|
| The purpose of this dialog box is to create an e-mail link. To set the options for an e-mail link:
|